Aide en langage simplifié
Vous avez besoin d’aide ?
Par exemple :
• Vous ne savez pas comment utiliser le site internet.
• Comment chercher une place.
• Ou bien quelque chose ne fonctionne pas.
Alors vous trouvez des informations ici
Comment utiliser ce site internet ?
Vous trouvez ici une vidéo d’explication.
Et voici une vidéo en langue des signes LSF.
Pour mieux lire le site
Pour mieux lire le site internet, vous pouvez changer des choses.
Voici comment faire :
Il y a une bande noire au sommet de la page.

Il y a plusieurs champs.
Un champ, c’est une barre ou un boutons.
Ici, dans ces champs, vous pouvez faire un choix.
Je veux :
- le site internet en français.
- le site internet en français Langage simplifié.
- une écriture plus grande.
- imprimer la page.
Lire le site internet en langage simplifié
Cliquez sur le champ « langage simplifié ».
Vous voyez un « ON » vert après le mot « langage simplifié » ?
Alors, vous pouvez lire le texte en langage simplifié.
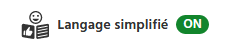
Cliquez de nouveau sur le même champ.
Et les textes reviennent en langage difficile.
Vous voyez alors, après le mot « langage simplifié »,
un « OFF » blanc.
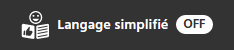
Pour une écriture plus grande
Cliquez sur le champ « Modifier la taille de la police »
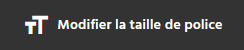
Vous pouvez choisir :
- Standard
- Grande
- Très grande
La grandeur choisie s’affiche en caractères blancs sur fond noir.
Par exemple : Grande
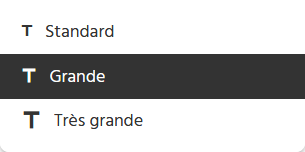
Pour écouter le contenu des pages
Sous le titre de la page,
vous trouvez la fonction « Lire à haute voix ».
Vous voulez écouter le contenu de cette page ?
Alors cliquez sur le petit triangle vert .
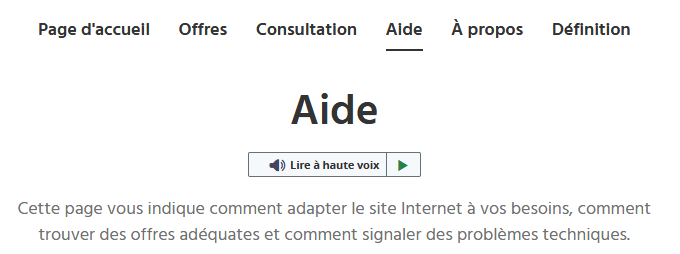
Pour aller d’une page à une autre page
Sous la bande noire, vous trouvez les mots :
- Page d’accueil
- Offres
- Conseil
- Aide
- Qui sommes-nous
- Explications des mots

Ce sont toutes les pages de ce site internet.
Vous pouvez aller directement sur ces pages.
Par exemple :
Vous cherchez une place de travail protégée ?
Alors cliquez sur « Offres »
Vous voulez savoir sur quelle page vous êtes ?
Vous êtes sur la page avec le mot souligné.
Par exemple ici le mot « Aide »
Vous ne voyez pas la bande noire et le nom de la page ?
Alors vous voyez peut-être ce signe :
Cliquez sur « Menu ».
Maintenant vous voyez la bande noire et le titre souligné .
Vous pouvez maintenant revenir sur une autre page.
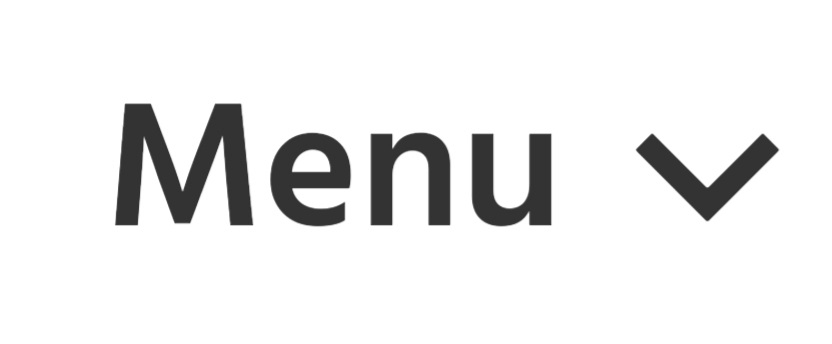
Pour revenir sur une autre page
Vous voulez revenir sur une autre page ?
Par exemple :
Vous avez regardé une liste avec des lieux de vie.
Puis vous avez cliqué sur un lieu de vie.
Vous êtes maintenant sur la page de ce lieu de vie.
Vous voulez revenir sur la page de la liste des lieux de vie libres ?
Alors cliquez sur la flèche « Retour aux résultats ».

Ou vous avez regardé la liste avec les centres de conseil.
Puis vous avez cliqué sur un centre de conseil.
Vous êtes maintenant sur la page de ce centre de conseil.
Vous voulez revenir sur la page avec les listes des centres
de conseil ?
Alors cliquez sur la flèche « Retour à la vue d’ensemble ».
Vous êtes sur une page ?
Vous aimeriez revenir en arrière ?
Alors cliquez sur la flèche « Retour » dans votre navigateur.
Un navigateur, c’est par exemple :
- Microsoft Edge
- Google Chrome
- Firefox
- Internet Explorer
- Safari
Dans chaque navigateur, il y a une flèche « Retour » tout en haut à gauche.
La flèche « Retour » est indiquée comme cela :
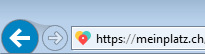
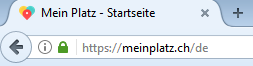
Vous utilisez une tablette ?
Ou vous utilisez un smartphone ?
Utilisez aussi la flèche « Retour ».
La flèche « Retour » < se trouve généralement en bas à gauche.
Pour ouvrir une nouvelle fenêtre
Vous cliquez sur un lien.
Vous arrivez alors sur une autre page.
Par exemple sur le site d’une institution.
Pour ouvrir ce lien dans une nouvelle fenêtre , voici comment faire :
Cliquez sur le lien avec le clic droit de la souris.
Vous voyez une liste.
Tout en haut de la liste, vous voyez :
« Ouvrir le lien dans un nouvel onglet. »
Ou bien
« Ouvrir le lien dans une nouvelle fenêtre . »
Cliquez dessus avec le clic gauche de la souris.
Et le lien s’ouvre dans une nouvelle fenêtre.
Comment chercher une place
Il y a 2 types de recherche pour trouver une place :
1. Vous savez ce que vous cherchez,
mais vous n’avez pas d’idée précise en tête.
Par exemple vous cherchez une place de travail près de Genève, mais vous ne savez pas encore quel genre de travail ?
Vous voulez voir ce qui existe près de chez vous.
Alors utilisez la recherche en 3 étapes.
2. Vous savez ce que vous cherchez
et vous avez une idée précise en tête.
Par exemple vous cherchez un atelier de poterie.
Ou une offre spéciale pour votre maladie.
Alors utilisez la recherche par « Champ de recherche ».
La recherche en 3 étapes
Vous voulez savoir ce qui existe près de chez vous ?
Vous n’avez pas encore d’idée précise ?
Alors utilisez la recherche en 3 étapes.
Vous êtes sur la page des offres.
Alors vous voyez la recherche suivante :
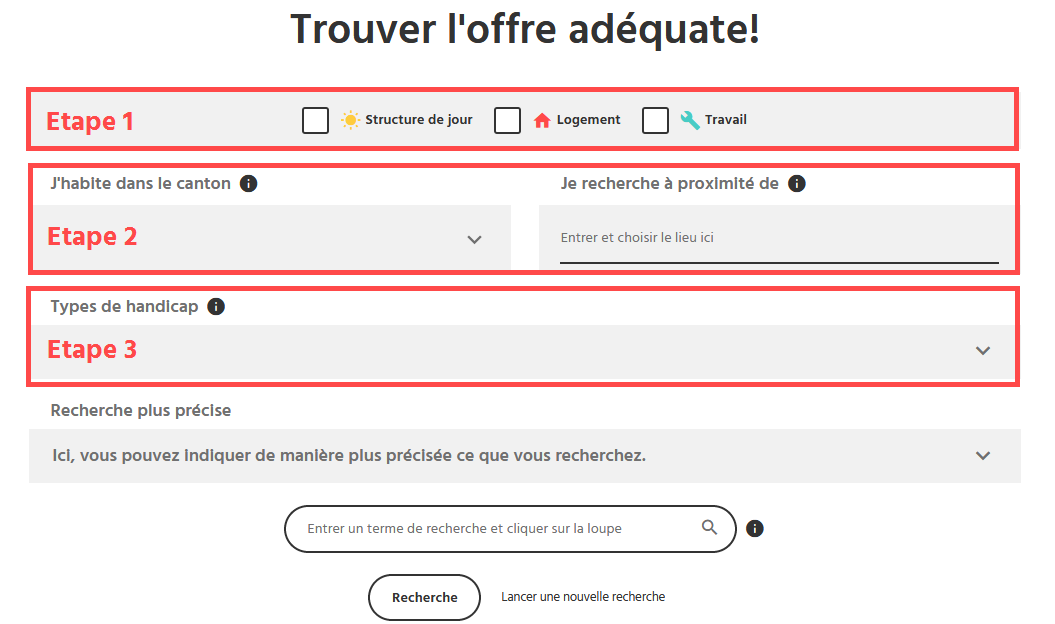
Voici comment faire :
Étape 1 : vous choisissez le genre de place
Vous avez le choix entre :
- « Structure de jour » pour une place durant la journée
- « Logement » pour un lieu d’habitation
- « Travail » pour une place de travail
Étape 2 : vous choisissez votre canton
dans le champ « J’habite dans le canton »
Vous avez déjà cliqué sur votre canton dans la page d’accueil ?
Alors vous voyez votre canton dans le champ « J’habite dans le canton ».
Vous n’avez pas encore cliqué sur votre canton
dans la page d’accueil ? Alors voyez un canton.
Peut-être que ce canton n’est pas le bon.
Alors vous pouvez choisir votre canton.
Pour choisir votre canton, voici comment faire :
Cliquez sur la flèche à côté du canton :
Vous voyez une liste des cantons.
Choisisse votre canton de domicile.
Canton de domicile : c’est :
- le canton responsable pour vous
- le canton qui paie pour vous.
« Je cherche une place près de… »
Ici, vous écrivez une ville.
Voici comment faire :
Vous écrivez la 1ère lettre de la ville.
Vous voyez ensuite une liste avec des villes.
Vous cherchez votre ville. Vous cliquez dessus.
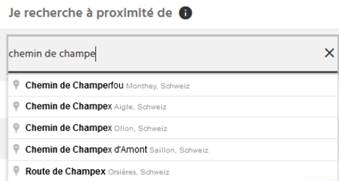
Vous choisissez par exemple « Genève ».
Vous voyez ensuite une liste de résultats avec toutes les places près de cette adresse.
Il y a une institution tout près de cette adresse ?
Alors elle vient tout en haut de la liste.
Il y a une institution plus éloignée de cette adresse ?
Alors, elle vient plus bas dans la liste des résultats.
Vous n’avez pas sélectionné d’adresse ?
Alors, vous voyez toutes les institutions proches de la capitale
de votre canton (Par exemple proches de Genève, de Lausanne,
de Neuchâtel, de Fribourg, de Delémont, de Sion).
Étape 3 : vous sélectionnez votre handicap
Cliquez sur « Indiquer ici les types de handicap ».
Vous voyez la liste de différents handicaps.
Vous sélectionnez un handicap
sur le petit carré blanc à côté
Vous pouvez aussi sélectionner plusieurs handicaps.
Recherche par le « Champ de recherche »
Vous avez déjà une idée de la place souhaitée ?
Par exemple vous avez une certaine maladie et vous voulez voir
les offres adaptées ? Ou alors vous avoir plus d’infos
sur une institution qui vous plaît ?
Alors utiliser la recherche par le « Champ de recherche ».
Sur la page d’accueil et la page des offres,
vous voyez un champ avec une petite loupe .
Un champ, c’est une barre ou un espace libre sur l’écran.
Sur cette barre ou dans cet espace, vous pouvez écrire un mot.

Et maintenant…
écrivez un mot dans le « Champ de recherche ».
Par exemple :
Vous avez la maladie de Duchenne.
Écrivez Duchenne dans le « Champ de recherche ».
Ou alors écrivez le nom de l’institution qui vous plaît.
Puis cliquez sur la loupe .
Vous voyez alors la liste de résultats.
Cette liste montre toutes les places disponible adéquate.
Par exemple :
Vous voyez toutes les places disponible pour les personnes
avec la maladie de Duchenne.
Ou toutes les places disponible de l’institution souhaitée.
« Champ de recherche » ou Recherche en 3 étapes ?
La recherche par le « Champ de recherche » est utile si :
Vous cherchez une institution précise. Avec le nom précis.
Par exemple :
Vous vous intéressez à l’insitution « La Rosière ».
Et vous aimeriez savoir :
Où cette institution est présente ?
Alors écrivez le nom de l’institution
dans le « Champ de recherche ».
Écrivez par exemple « Rosière » dans le champ de recherche.
Puis cliquez sur la loupe.
Maintenant vous voyez où cette institution est présente.
La recherche en 3 étapes est utile si :
Vous avez une idée de votre recherche, mais
vous n’avez pas de nom précis.
Vous cherchez une place de travail pour votre métier.
Par exemple : cuisinier.
Mais il y a plusieurs noms pour votre métier
Par exemple :
Certaines institutions disent « collaborateur restaurant ».
D’autres institutions disent « collaborateur cuisine ».
Si vous écrivez « cuisinier » dans le « Champ de recherche »,
vous ne voyez pas toutes les places de travail.
C’est pourquoi la recherche par « Champ de recherche » n’est pas bonne pour cela.
La recherche en 3 étapes convient mieux.
Liste des résultats
Plus bas, vous voyez la liste :
« … Sites avec une offre adéquate trouvée»
Vous voulez en savoir plus sur une institution et ce site?
Cliquez sur « Plus d’infos » sous la flèche noire tout à droite.
Vous voyez alors les informations sur le site, les places disponble et l’institution.
Vous trouvez aussi le nom de la personne de contact.
Vous vous intéressez à une institution ou une place disponible ?
Ou vous avez des questions sur une institution ?
Alors contactez la personne de contact.
Vous n’avez pas trouvé de place disponible?
Alors vous pouvez aussi voir les institutions sans places disponible.
Voici comment faire :
Cliquez sur « Afficher toutes les places ».

Vous vous intéressez à une institution ?
Mais il n’y a pas de place disponible dans cette institution?
Alors téléphonez à la personne de contact
Ou écrivez à la personne de contact.
Peut-être, il y a bientôt une place disponible.
Ou peut-être, il y a une liste d’attente.
Dans ce cas, la personne de contact écrit votre nom
sur la liste d’attente . Et la personne va vous avertir.
Résultats sur la carte
Vous voulez savoir où sont les institutions ?
Alors regardez les résultats sur la carte.
Alors cliquez sur « Afficher sur la carte »
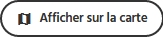
Vous voyez des épingles rouges sur la cart.
À chaque épingle rouge, il y a une institution.
Vous voyez peut-être un cercle rouge avec un numéro à l’intérieur.
Alors cliquez sur le cercle rouge.
Maintenant vous voyez toutes les épingles rouges du lieu.
Chaque épingle est une institution dans la région.
Vous cliquez sur une épingle rouge ?
Alors vous voyez l’adresse de l’institution.
Et vous voyez une petite information sur l’institution .
Vous voulez plus d’informations ?
Alors cliquez sur « Plus d’infos ».
Vous voyez alors plus d’informations sur le site, les places disponible et l’institution.
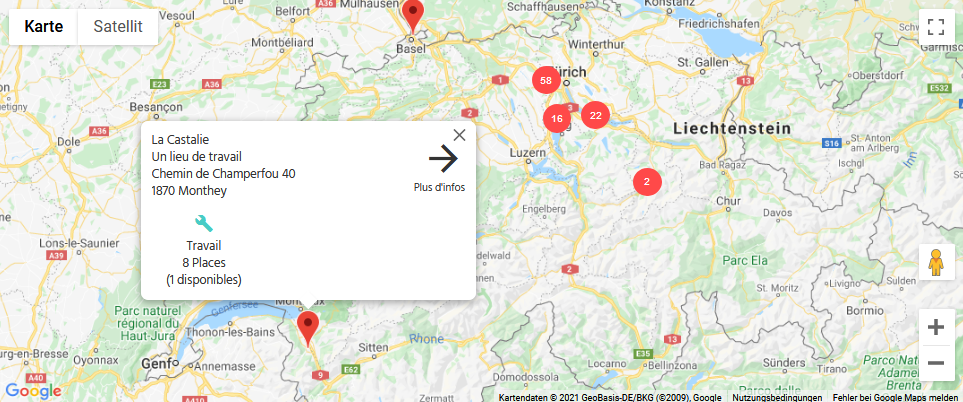
Vous avez indiqué une ville dans le champ « Je recherche une offre près de » ?
Alors cette ville est marquée par un cercle bleu sur la carte.
Vous voulez voir la carte plus grande ?
En bas à droite de la carte se trouvent les signes + et -
Vous voulez faire la carte plus grande ?
Alors cliquez sur +
Vous voulez faire la carte plus petite ?
Alors cliquez sur -
Vous voulez voir une autre partie de la carte ?
Alors cliquez avec le clic gauche de la souris sur la carte.
Gardez le clic enfoncé.
Maintenant vous pouvez déplacer la carte avec la souris.
Vous voulez de nouveau voir la liste des resultates?
Alors cliquez sur « Afficher sous forme de liste ».

Pour contacter une institution
Dans la liste, choisissez une institution qui vous intéresse.
Cliquez sur « Plus d’infos » sous la flèche à droite.
Alors vous voyez plus d’informations.
Il y a trois parties :
- Informations sur le site
- Places disponible
- Informations sur l’institution
Vous vous intéressez à une institution et ce site?
Ou vous avez une question sur une institution et ce site?
Alors contactez la personne de contact.
Vous pouvez téléphoner.
Le numéro de téléphone est dans le carré gris « Contact » tout en bas à droite.
Vous pouvez aussi écrire .
L’adresse e-mail est dans le carré gris « Contact » tout en bas à droite.
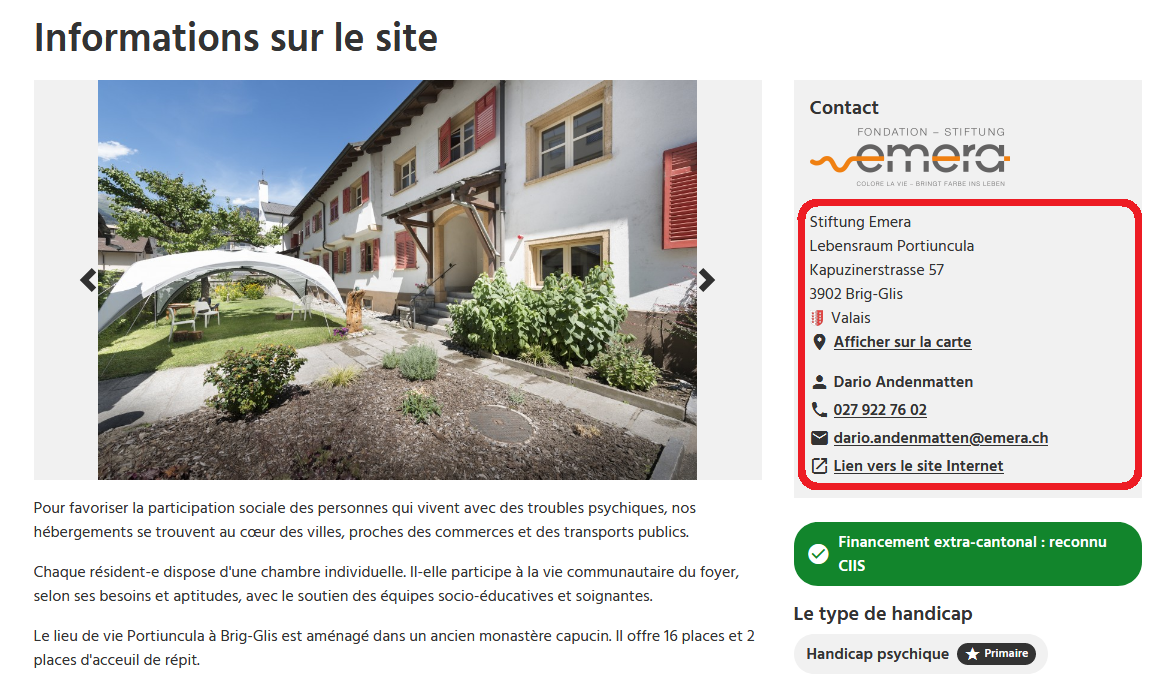
Vous vous intéressez à une place disponible ?
Ou bien vous avez une question sur une place disponible ?
Alors contactez la personne de contact.
Vous pouvez téléphoner.
Le numéro de téléphone est dans le carré gris « Contact » tout en bas à droite.
Vous pouvez aussi écrire .
L’adresse e-mail est dans le carré gris « Contact » tout en bas à droite.
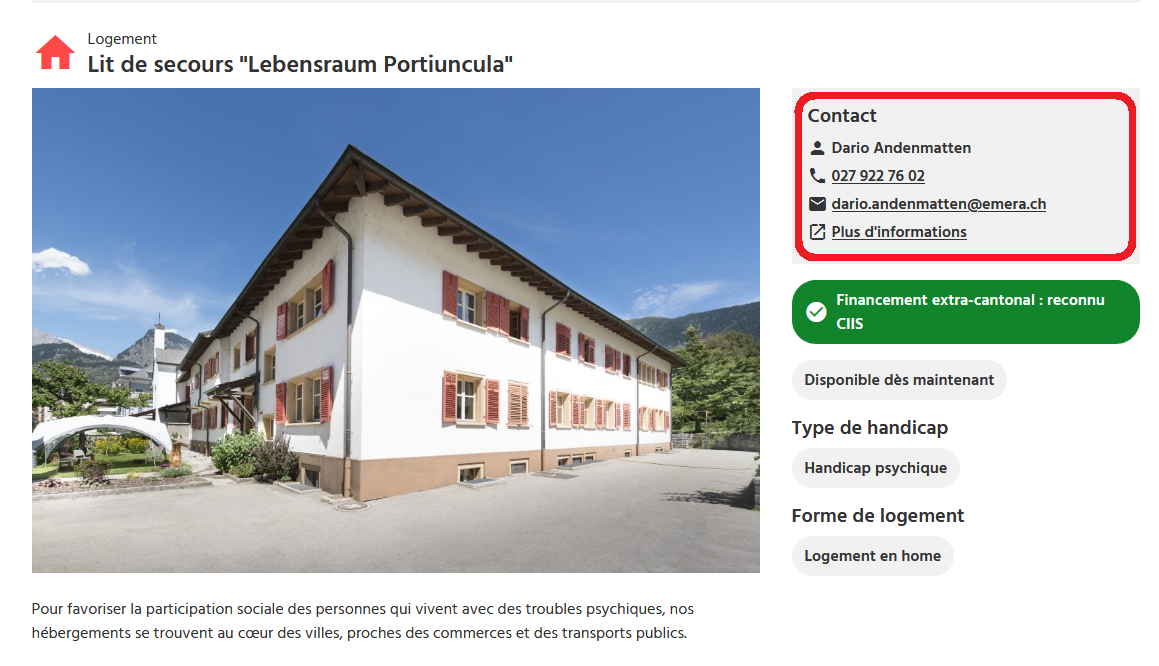
Financement extra-cantonal (CIIS)
Peut-être vous voyez cette information pour un site ou
pour une place disponible :

Cela veut dire :
Vous ne devez pas payer la place vous-même.
C’est votre canton de domicile qui paie la place pour vous.
La place n’est pas dans votre canton de domicile ?
Vous voyez alors l’information: « reconnu CIIS »
Alors votre canton de domicile paie sûrement cette place pour vous.
Vous voyez peut-être cette information pour une place disponible:

Mais la place n’est pas dans votre canton de domicile ?
Alors, votre canton ne paie peut-être pas cette place pour vous.
Renseignez-vous auprès de votre canton de domicile.
Si vous ne savez pas à qui vous adresser?
Contact un centre de conseil.
Chercher une formation ou une mesure d’intégration
Vous voulez faire une formation ?
Pour apprendre un métier par exemple .
Ou bien vous cherchez une mesure d’intégration ?
Vous ne trouvez pas cela sur maplace.ch.
Il y a un autre site internet pour ces places.
L’autre site internet est de INSOS Suisse .
Ce site internet n’existe pas en facile à lire.
Voici comment chercher ces places sur le site de INSOS Suisse .
Cliquez sur ce lien : https://www.insos.ch/dienstleistungen/institutionen-suchen/
Vous voyez le champ « Recherche avancée ».
Là il y a plusieurs champs de recherche.
Vous devez faire des choix dans 2 champs de recherche.
Dans le champ « Offre » et dans le champ « Canton ».
Dans le champ « Offre » :
Cliquez sur la petite flèche dans le champ à droite.
Vous voyez une liste.
Vous cherchez une place de formation ?
- Alors choisissez « Mesures professionnelles (AI) ».
Vous cherchez une mesure d’intégration ?
- Alors choisissez « Mesures d’intégration (AI) ».
Dans le champ « Canton » :
Cliquez sur la petite flèche dans le champ à droite.
Vous voyez une liste.
Choisissez votre canton.
Puis cliquez sur « Chercher ».
Vous avez des problèmes avec le site internet ?
Vous avez peut-être un problème technique avec le site internet.
Par exemple :
Vous ne pouvez pas voir le site internet sur votre smartphone.
Ou bien vous ne pouvez pas imprimer la page.
Alors, écrivez un e-mail à notre adresse :